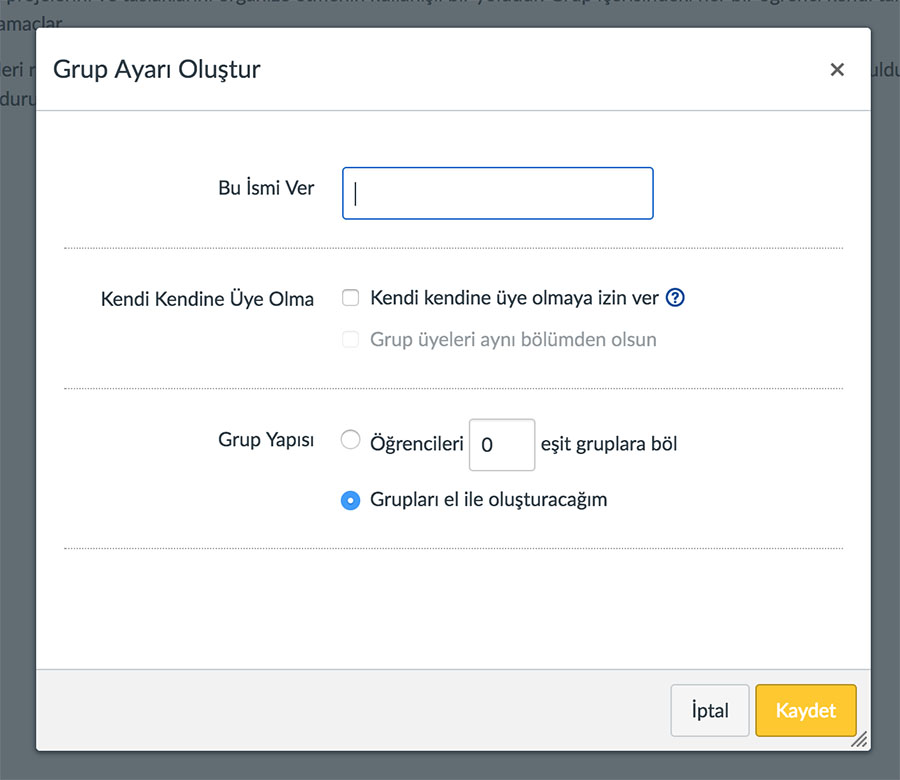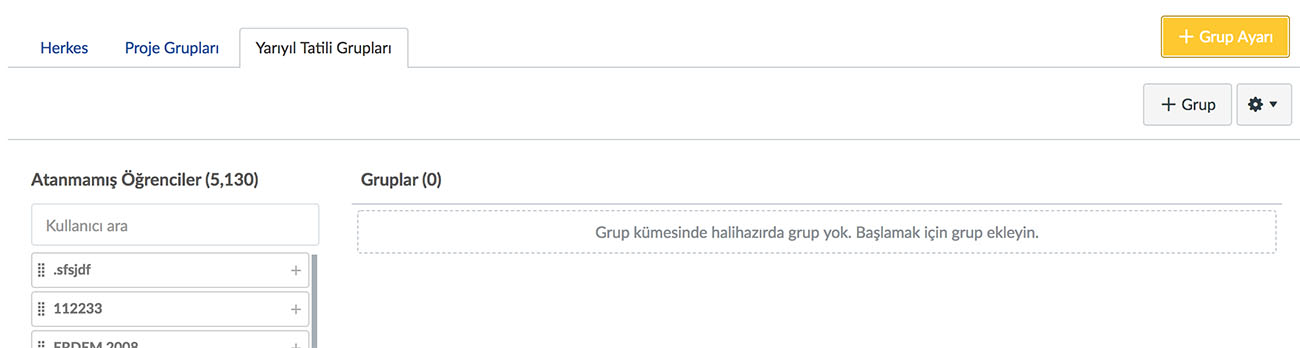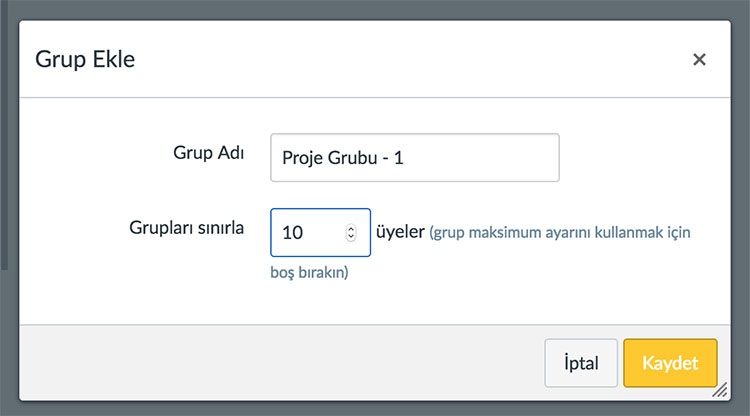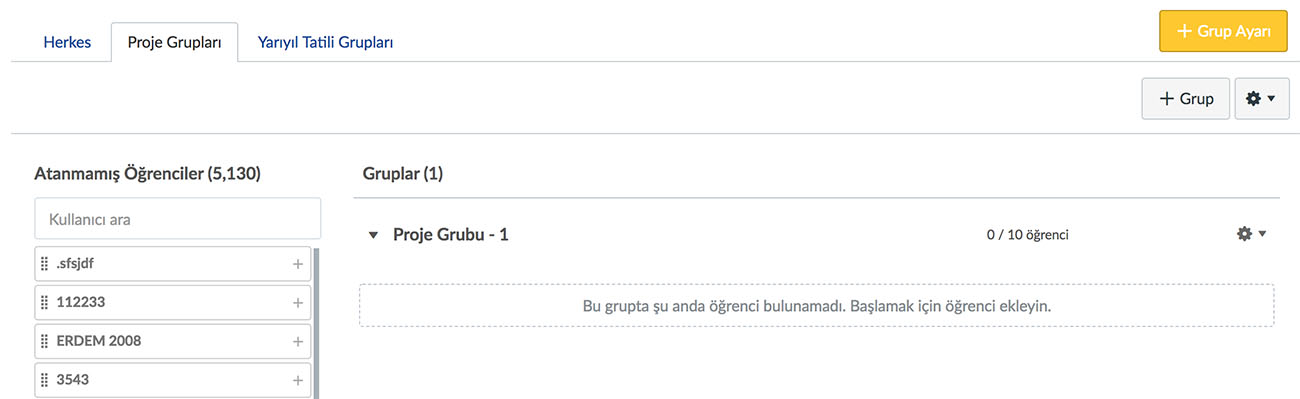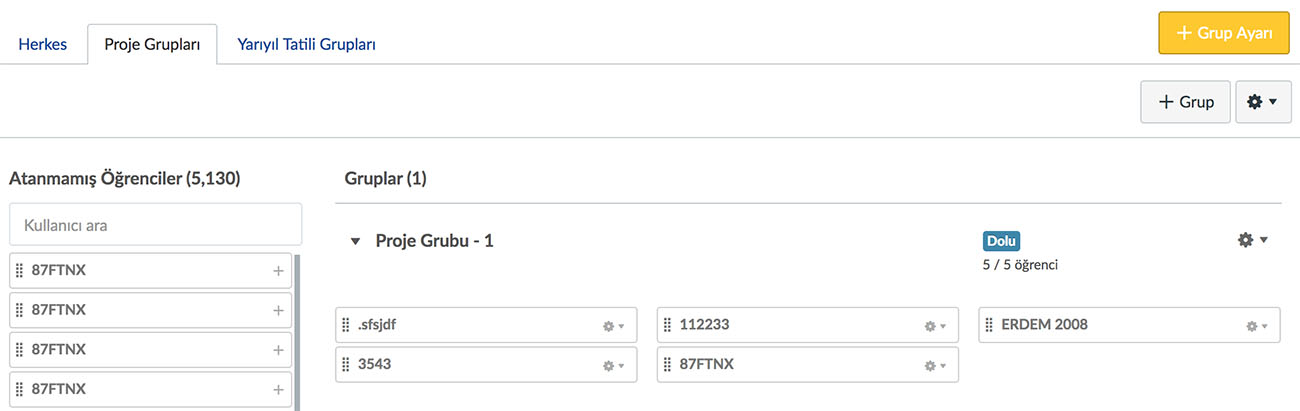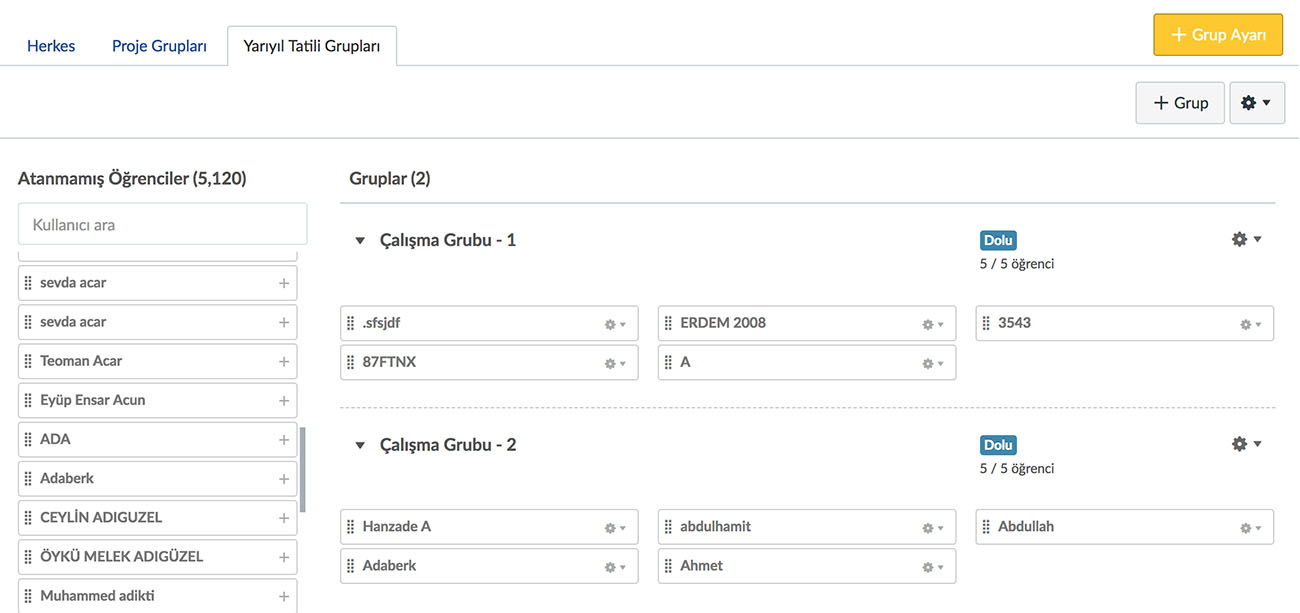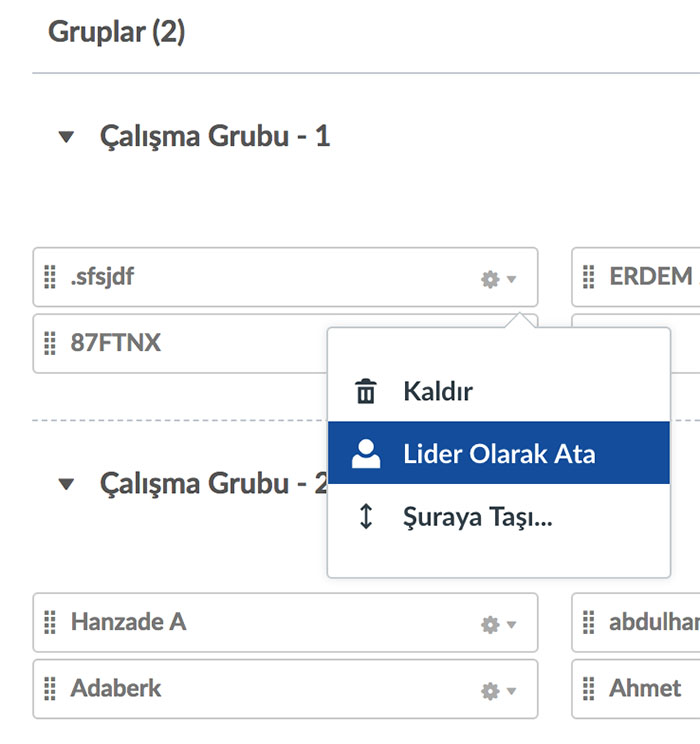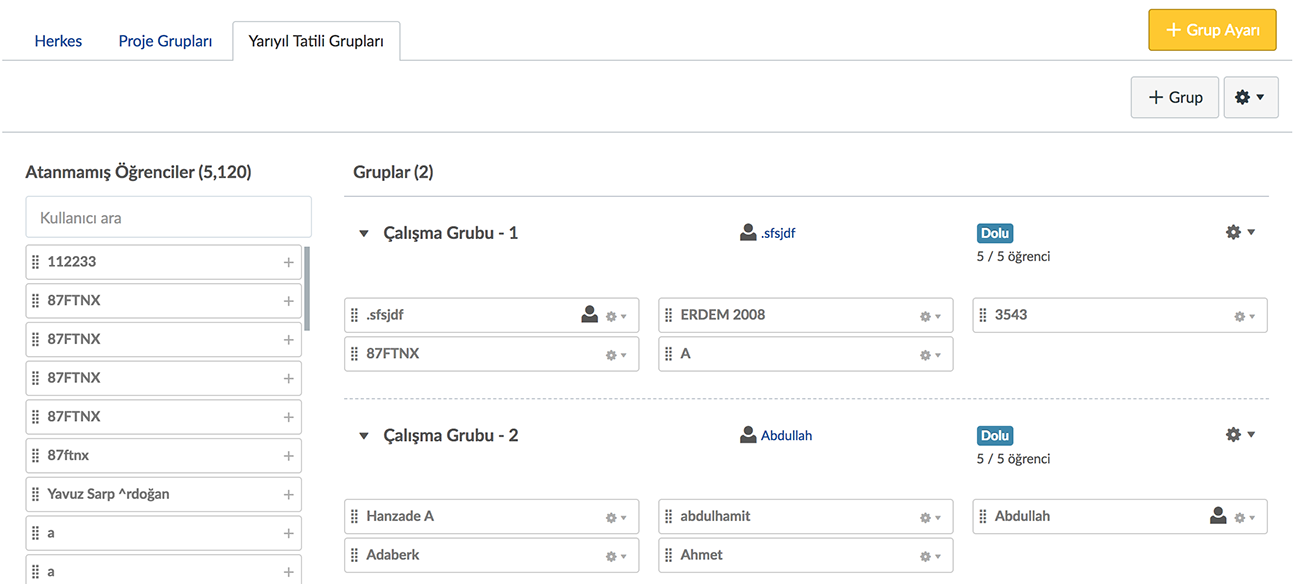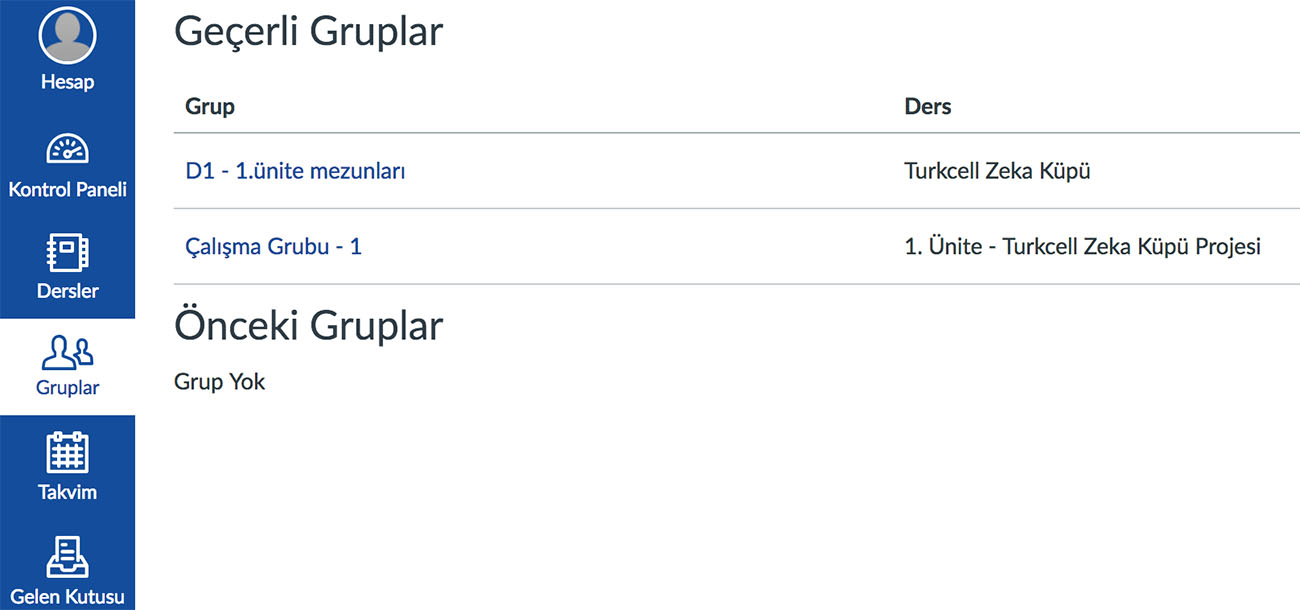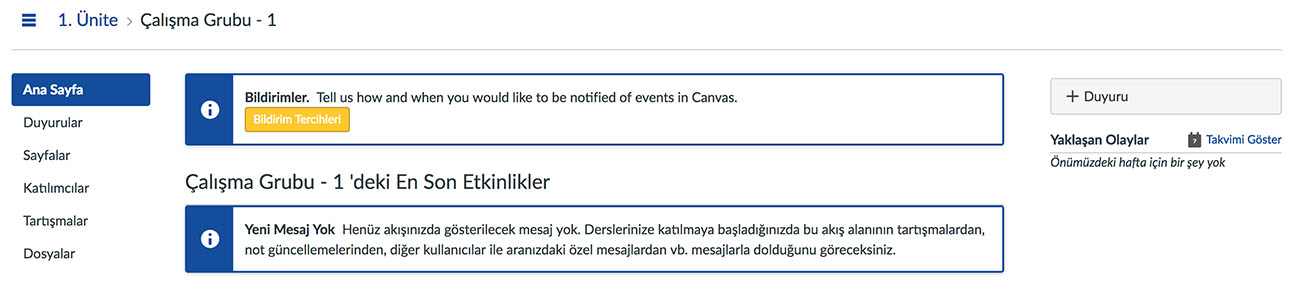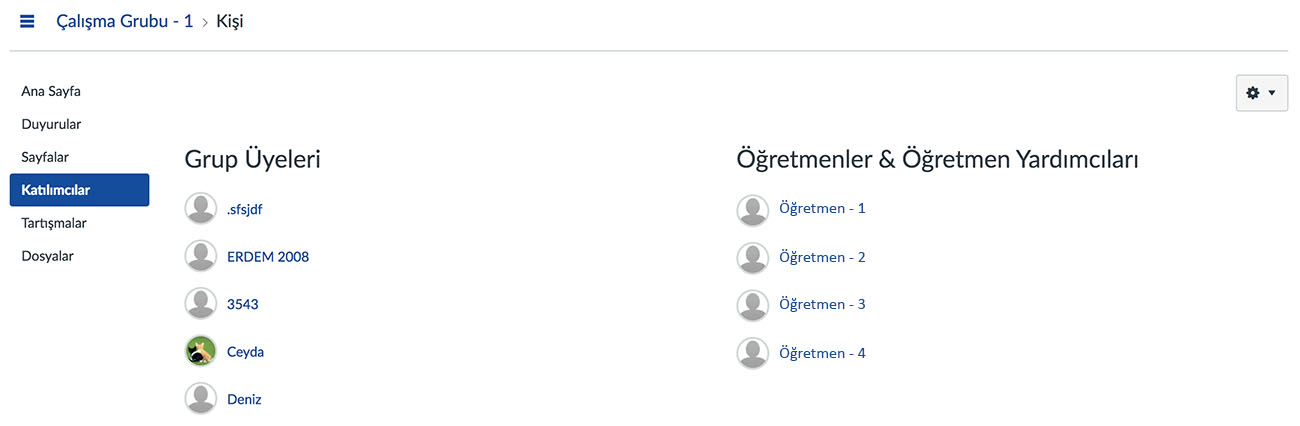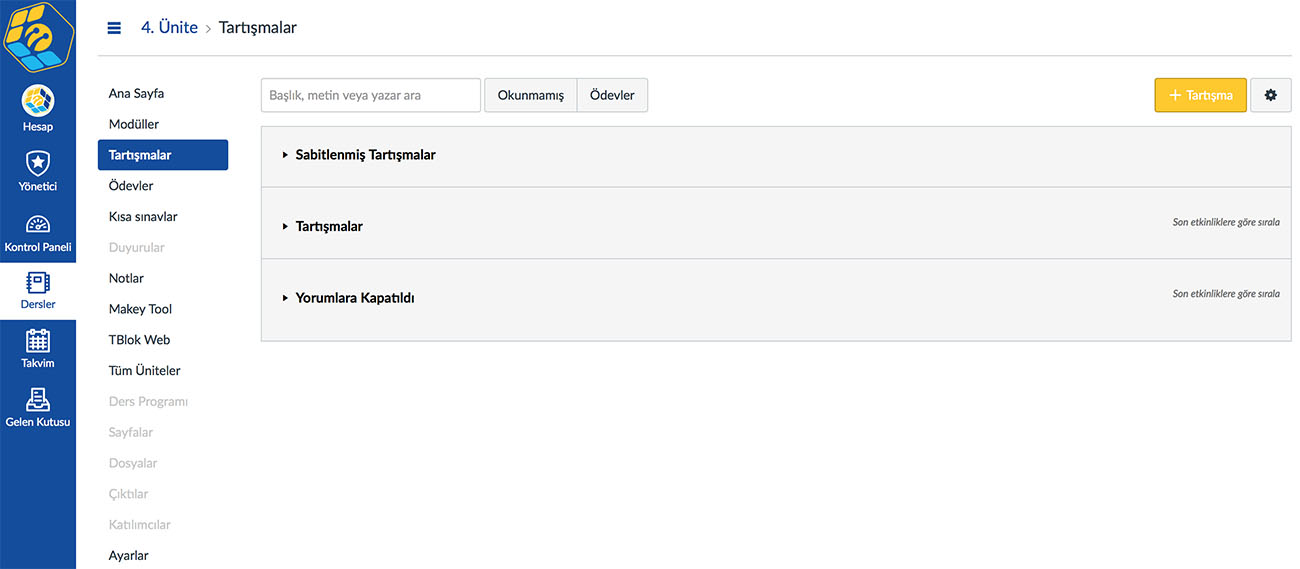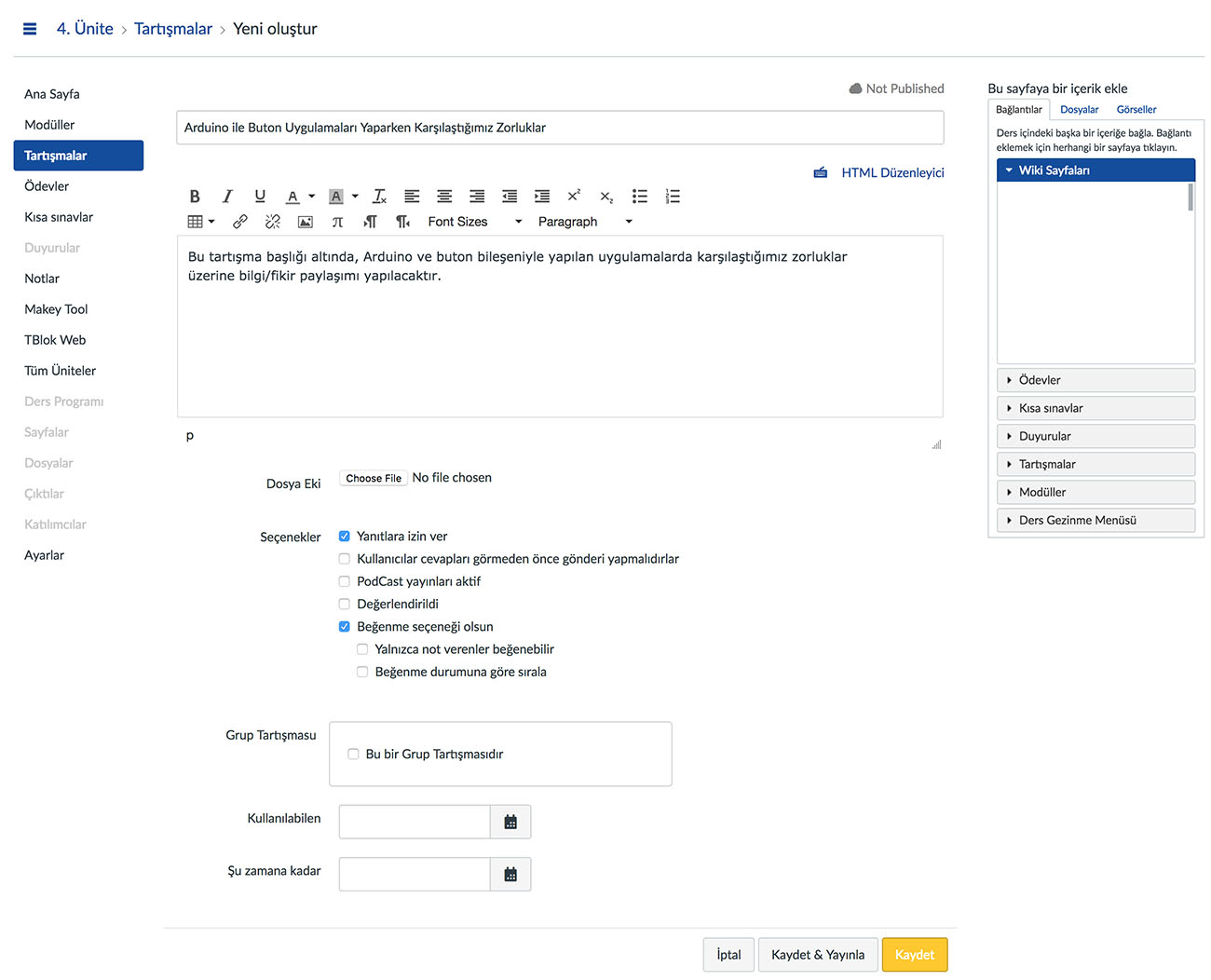Canvas LMS’te Topluluklar
Öğretim Yönetim Sistemleri’nde toplulukların yeri ve önemi konulu yazı dizime Canvas LMS ile devam ediyorum. Bu yazımda Canvas LMS topluluk yapısının nasıl oluştuğundan ve ne gibi durumlarda kullanılabileceğinden bahsedeceğim.
Bildiğiniz üzere Turkcell Zeka Gücü Projesi‘nin eğitim tarafını Artistanbul ekibi olarak biz sağlamaktayız. Proje kapsamında 22.000 öğrenciye dağıtılan Maker ve Kodlama Kitleri için hazırladığımız eğitim içeriklerine ulaşılabilmesi için bir uzaktan eğitim sistemi hazırladık. İlk sürümde Canvas LMS altyapısını kullandık ve binlerce öğrencinin eğitimlerle etkileşimini takip ettik, iletişim kurduk. Bu süreçte karşılaştığımız durumlardan ve nelerin yapıldığından detaylı bir şekilde sizi sıkmadan anlatmaya çalışacağım. Yazıda kullandığım ekran görüntüleri de Turkcell Zeka Gücü uzaktan eğitim sisteminden alıntıdır.
Toplulukların, Öğrenme Yönetim Sistemleri’ndeki önemini ve Open edX’te nasıl yapıldığını Open edX’te Topluluklar: Cohort isimli yazımdan inceleyebilirsiniz.
Canvas LMS, kullanışlı arayüze sahip öğrenme yönetim sistemlerinden biri. Gerek ölçme değerlendirme, gerekse öğrencilerin topluluk yönetimi ile ilgili kısımlarda birçok çeşitlilik karşımıza çıkıyor. Canvas LMS’te de diğer LMS’lerde olduğu gibi birden fazla topluluk biçimi vardır ve bunlar genel olarak grup olarak adlandırılır. Öğrenciler, çalışma grupları oluşturup ortak bir proje veya ödevleri üzerinde çalışabilir, paylaşımda bulunabilirler.
Bir eğitmen olarak toplulukları ne zaman kullanmalıyım?
- Ödevler ve sınıf içi çalışma için kurs düzeyinde puanlı veya puansız bir şekilde öğrenci grupları oluşturabilirsiniz.
- Yarıyıl tatillerinde uzun süreli projeleri takip etmek için gruplar oluşturabilirsiniz. Böylelikle öğrenciler bilgi, dosya paylaşımı yapmanın yanında rahatlıkla iletişim de kurabilirler.
- Kurs düzeyinde öğrenciler tarafından yönetilebilen çalışma grupları kurmalarına izin verebilirsiniz.
Eğitmenler gruplarla neler yapabilirler?
- Kurs içerisinde oluşturulan tüm grupları görüntüleyebilir.
- Kurs içerisinde oluşturulan ve öğrencilerin oluşturduğu tüm grup aktivitelerini takip edebilir.
- Grup setlerini kullanarak otomatik veya elle gruplar oluşturabilir.
- Öğrencileri otomatik veya elle gruplara ekleyebilir.
- Öğrencilere kendiliğinden gruba kaydolma yetkisi verebilir.
- Öğrencileri diğer altgruplara taşıyabilir.
- Her gruba bir grup lideri atayabilir.
- Gruplar arası işbirliği oluşturabilir.
Canvas LMS’te topluluk oluşturma
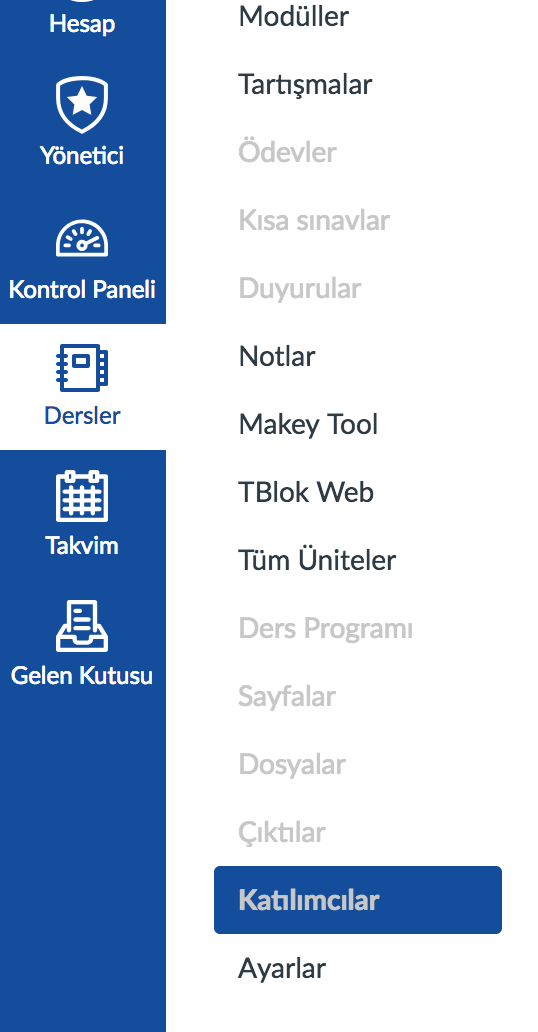 Canvas LMS’te grup oluşturmak için öncelikle sol menüde bulunan Dersler sekmesinden grup oluşturacağınız dersi seçiniz. Sonrasında sol menünün yanında bulunan seçeneklerden Katılımcılar‘a tıklayalım. Karşınıza aşağıdaki gibi bir ekran gelecek. Buradan, derse kayıtlı olan herkese ulaşabilirsiniz.
Canvas LMS’te grup oluşturmak için öncelikle sol menüde bulunan Dersler sekmesinden grup oluşturacağınız dersi seçiniz. Sonrasında sol menünün yanında bulunan seçeneklerden Katılımcılar‘a tıklayalım. Karşınıza aşağıdaki gibi bir ekran gelecek. Buradan, derse kayıtlı olan herkese ulaşabilirsiniz.
Yukarıdaki ekran görüntüsünden de görebileceğiniz üzere Canvas LMS, eğitmenler açısından kullanımı epey kolay ve sezgisel diyebileceğim bir arayüze sahip. Aradığınızı kolaylıkla bulabilirsiniz. Bunun yanında sistem içerisinde zaman zaman küçük açıklamalarla sizi yapabileceğiniz işlem doğrultusunda yönlendirir.
Grup ayarı eklemek
Öncelikle bir Grup Ayarı eklemeniz gerekiyor. Grup Ayarı, aslında grupları gruplandırmak da diyebiliriz. Oluşturacağınız grupları farklı kategorilerde toplamak için Grup Ayarı oluşturabilirsiniz. Öğrenci gruplarını takip etmenizi kolaylaştıracak bir yöntem.
- Çıkan yazının sağ üst kısmındaki +Grup Ayarı yazan düğmeye tıklayınız. Karşınıza aşağıdaki ekran gelecek. Buradan Grup Ayarı’nıza bir isim vermeniz gerekiyor. Aynı zamanda, “Kendi kendine üye olmaya izin ver” seçeneğini aktif ederseniz öğrenciler grubu görüp kendileri de katılabilirler. Eğer aktif etmezseniz yalnızca siz dilediğiniz öğrencileri ekleyebilirsiniz. Grup Yapısı kısmından “Öğrencileri … eşit gruplara böl” seçeneğini aktif ederseniz, derse kayıtlı olan tüm öğrencileri belirlediğiniz sayıda gruba otomatik olarak böler. Biz “Grupları el ile oluşturacağım” seçeneğini aktif ederek devam edeceğiz.
- Grup Ayarı’na isim verip ayarlamalarımızı yaptıktan sonra Kaydet düğmesine tıklayalım. Ekranda aşağıdaki gibi bir görüntü oluşacak.
Burada oluşturduğumuz iki Grup Ayarı (kategori) bulunuyor: 1- Proje Grupları, 2- Yarıyıl Tatili Grupları.
Grup ayarlarımızı (kategorilerimizi) oluşturduktan sonra gruplarımızı oluşturabiliriz. Her bir kategori için istediğiniz kadar grup oluşturabilirsiniz.
- Grup oluşturmak için sağ üst kısımda bulunan +Grup yazılı düğmeye tıklayalım. Karşımıza aşağıdaki pencere gelecek. Grup adını yazdıktan sonra gruba ekleyeceğiniz üyeleri sınırlayabilirsiniz. Eğer gruba ekleyeceğiniz üye sayısını kendiniz sınırlamadan, sistem içerisinde belirlenen varsayılan öğrenci sayısını kullanmak isterseniz, kutucuğun yanında da belirtildiği gibi “Grupları sınırla” yazan kısmı boş bırakmalısınız. Örnek olarak 10 öğrenci belirleyip işleme devam edelim.
- Grubu oluşturduktan sonra aşağıdaki gibi görünecek.
- Oluşturduğunuz grubun üye sayısını sonradan değiştirmek istediğinizde, grup isminin sağ tarafında bulunan ayarlama çarkına tıklayarak buradan Düzenle seçeneğine tıkladığınızda çıkan pencereden grup ismi ve grup üye sayısını değiştirebilirsiniz. Biz de oluşturduğumuz grubun öğrenci sayısını 5 yapalım ve değişimi gözlemleyelim.
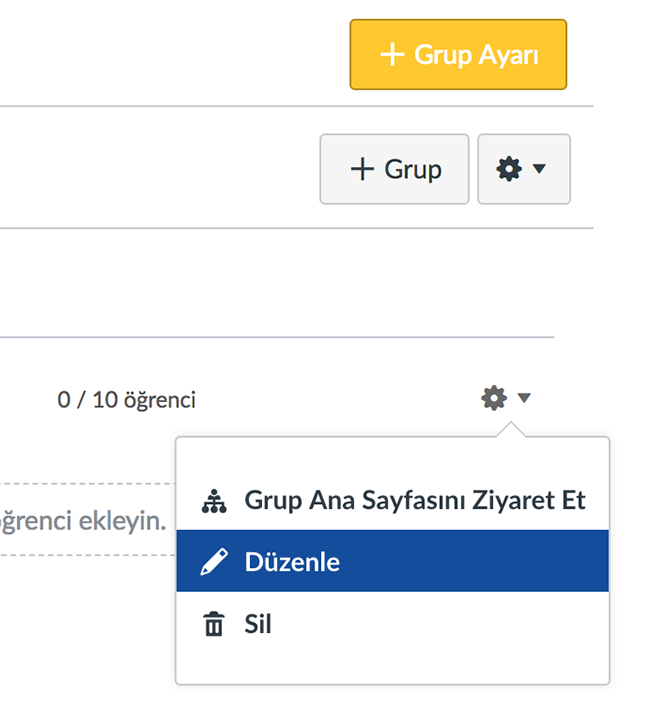 |
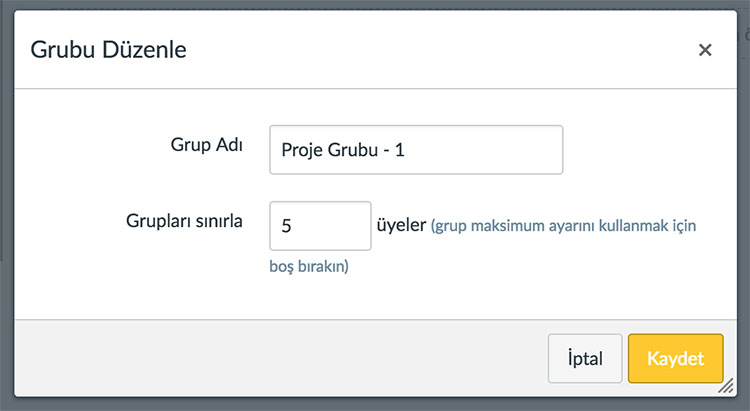 |
- Oluşturduğumuz gruba öğrenci aktarmak için sol tarafta çıkan tüm öğrencilerin bulunduğu listeden öğrencileri arama yatırarak bulabilir, sürükle bırak yöntemiyle gruba ekleyebilirsiniz. Gruptan çıkarmak istediğiniz öğrencileri de sürükle bırak yöntemiyle soldaki öğrenci listesine bırakmanız gerekir.
- Aynı şekilde Yarıyıl Tatili Grupları kategorisine de iki ayrı grup açalım ve öğrenci ekleyelim. Öğrenciler arasından birer grup lideri belirleyebiliriz. Bunun için öğrenci isminin sağ tarafındaki ayarlama ikonuna tıklayıp “Lider olarak ata” seçeneğini tıklamamız gerekir.
- Grup lideri belirledikten sonra öğrenci grupları aşağıdaki gibi görüntülenir. Grup lideri, grup isminin yanında, grubun üstünde görünür.
Grupların öğrenciler tarafındaki görüntüleri:
Öğrencilerin kullanıcı arayüzü aşağıdaki gibidir. Sol menüdeki Gruplar kısmından öğrenci kayıtlı olduğu grupları görüntüleyebilir.
Gruplara girdiğinde gelen ileti ve duyuruları görüntüleyebilir. Aşağıdaki görselde henüz bir ileti olmadığında öğrencinin karşısına çıkan bildirimi görebilirsiniz.
Öğrenci, sol tarafta çıkan ek menüden Katılımcılar kısmına gelip gruptaki öğrenci ve öğretmenleri görüntüleyebilir.
Gruplarla öğrenciler neler yapabilir?
- Grup listesini görüntüleyebilir.
- Kendi kayıtlı oldukları grupları görüntüleyebilir.
- Bir öğrenci grubuna katılabilir.
- Bir öğrenci grubu oluşturabilir (yetki verildiği takdirde).
- Dosyaları kaydedebilir ve paylaşabilir.
- Bir tartışma başlatabilir.
- Mesaj gönderebilir.
- Gruplar arası işbirliği oluşturabilir (yetki verildiği takdirde).
Tartışma grupları
Kurs içerisinde ders konularıyla alakalı tartışma başlıkları açarak öğrencilerin o konuda bilgi alışverişi yapmalarına ortam oluşturabilirsiniz. Bunun yanında, öğrencilerinize de tartışma başlığı açabilmeleri için izinler verebilirsiniz.
- Öncelikle tartışma başlığı açmak istediğiniz ders/kursu seçmelisiniz. Sonrasında sol tarafta açılan ek menüden Tartışmalar başlığına girelim. Bu kısımda, tartışmalar üç ana kategori başlığı altında toplanır: “Sabitlenmiş Tartışmalar”, “Tartışmalar”, “Yorumlara Kapatıldı”. Bu başlıklandırmalar, topluluk yönetimi bakımından öğretmenler için güzel kolaylıklar sağlar.
- Tartışma başlığı açmak için yukarıdaki görselde gördüğünüz gibi sağ üst köşedeki +Tartışma yazan düğmeye tıklayalım. Karşımıza aşağıdaki arayüz gelecek. Buradan tartışma başlığını ve açıklamasını girebilir, ayarlarını düzenleyebilirsiniz. Seçenekler kısmında öğrencilerin yanıtlamasına izin verme, podcast ekleme, yanıtları değerlendirme, yanıtları beğenme gibi ayarlar yer alır. Buradan tartışma başlığınızı dilediğiniz gibi şekillendirebilirsiniz. Bunların yanında, tartışmayı bir grup tartışması haline de getirebilirsiniz. “Bir Grup Tartışmasıdır” seçeneğini tıkladığınızda, Grup Ayarı oluşturma penceresi karşınıza çıkar ve yeni bir kategori oluşturup bu tartışmayı o kategorideki gruplara tanımlayabilirsiniz. Aynı zamanda, oluşturduğunuz tartışmaları belirli tarihler aralığında aktif edebilirsiniz.
- Oluşturmak istediğiniz tartışma başlığı için gerekli ayarlamaları yaptıktan sonra Kaydet düğmesine tıkladığınızda yayına almadan taslak olarak kaydedilir. Kaydet & Yayınla düğmesine tıklarsanız, kaydedip hemen yayına alır. Tartışmanın yayına alınıp alınmadığını pencerenin üst kısmındaki bulut simgeli Not Published yazısından da anlayabilirsiniz. Yayınlandığında bu yazı ve bulut ikonu yeşil renkli görünür.
Canvas LMS’te topluluk yönetimi, öğretmenlerin kolaylıkla kullanabileceği bir arayüze sahiptir. İçerik ve açıklama girişi kısımlarında isteğe göre editör kısmında HTML kodlarla da müdahale edilebildiği gibi, sadece araçlar kullanılarak da birçok önemli düzenlemeler yapılabilmektedir. Sistem içerisinde aradığınız bir özelliği bulabilmek için vakit buldukça kurcalamanız yeterli. Kolaylıkla aradığınızı bulabilirsiniz.